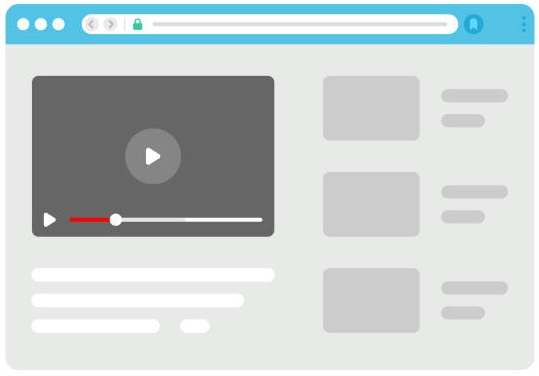
Скриншоты являются отличным способом сохранить и поделиться информацией с экрана вашего компьютера. В операционной системе Windows 10 есть несколько способов как сделать скрин - рассмотрим все основные методы.
Как сделать принтскрин на виндовс 10 - с помощью кнопки “Print Screen”
Самый простой способ сделать принт скрин в Windows 10 на клавиатуре ноутбука или компьютера - использовать клавишу Print Screen (PrtScr).
- Просто нажмите клавишу PrtScr, и скриншот вашего экрана будет скопирован в буфер обмена. Затем вставьте его в любое графическое приложение, такое как MS Paint, и сохраните изображение.

- Если вы хотите сделать скрин только активного окна, нажмите комбинацию клавиш Alt + PrtScr. Затем также вставьте изображение в графическое приложение и сохраните его.
![]() Обратите внимание, что кнопка PrtScr на клавиатуре может быть так называемой “функциональной клавишей” и дополнительно необходимо будет нажать и удерживать еще одну клавишу “Fn” или “fn”.
Обратите внимание, что кнопка PrtScr на клавиатуре может быть так называемой “функциональной клавишей” и дополнительно необходимо будет нажать и удерживать еще одну клавишу “Fn” или “fn”.
Снимок экрана виндовс 10 - использование инструмента "Ножницы"
Программа "Ножницы" в Windows 10 предоставляет больше возможностей для создания скриншотов. Следуйте этим шагам, чтобы использовать его:
- Введите "ножницы" в строке поиска (без кавычек) и выберите инструмент "Ножницы" в результатах поиска.
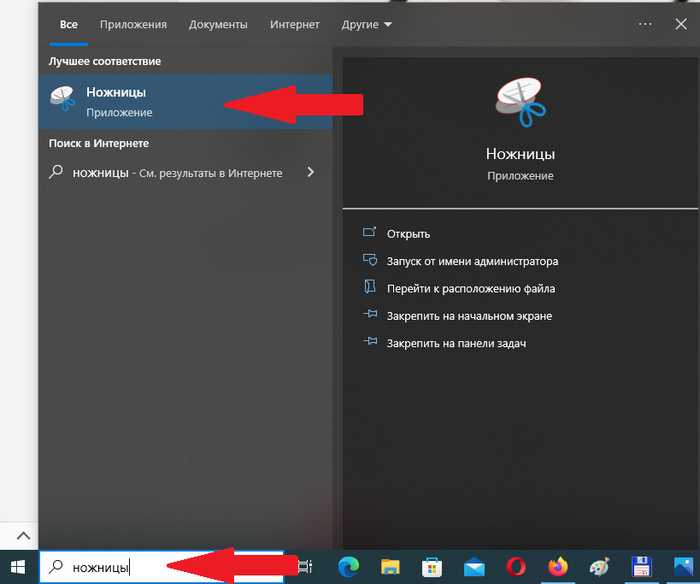
- Нажмите "Режим" и выберите тип области, который вы хотите захватить (прямоугольник, окно, полноэкранный режим).
- Выделите область на экране и отпустите кнопку мыши. Скриншот будет открыт в окне "Ножницы".
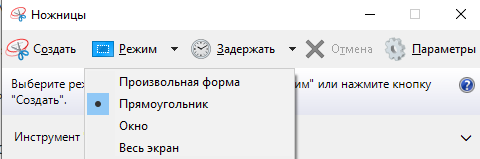
- Сохраните его, используя меню "Файл" > "Сохранить как".
Снимок экрана windows 10 - использование сочетания клавиш Windows + Shift + S
Этот метод позволяет быстро сделать скрин выбранной области экрана.

- Нажмите клавиши Windows+Shift+S одновременно (“плюс” нажимать не нужно). Ваш экран станет затемненным.
- Выделите область экрана, которую хотите захватить, и отпустите кнопку мыши.
Снимок экрана автоматически сохранится в буфере обмена и может быть вставлен в графическое приложение для дальнейшего сохранения.
Скриншот на виндовс 10 - использование функции "Захват экрана" в Xbox Game Bar
Xbox Game Bar в Windows 10 также предлагает инструмент для создания скрин-шотов, особенно полезный для игроков.
- Нажмите клавиши Windows+G, чтобы открыть Xbox Game Bar.
- На панели инструментов выберите значок "Захват экрана" (изображение камеры).
Если вы хотите сделать снимок активного окна, нажмите клавишу Win + Alt + PrtScr.
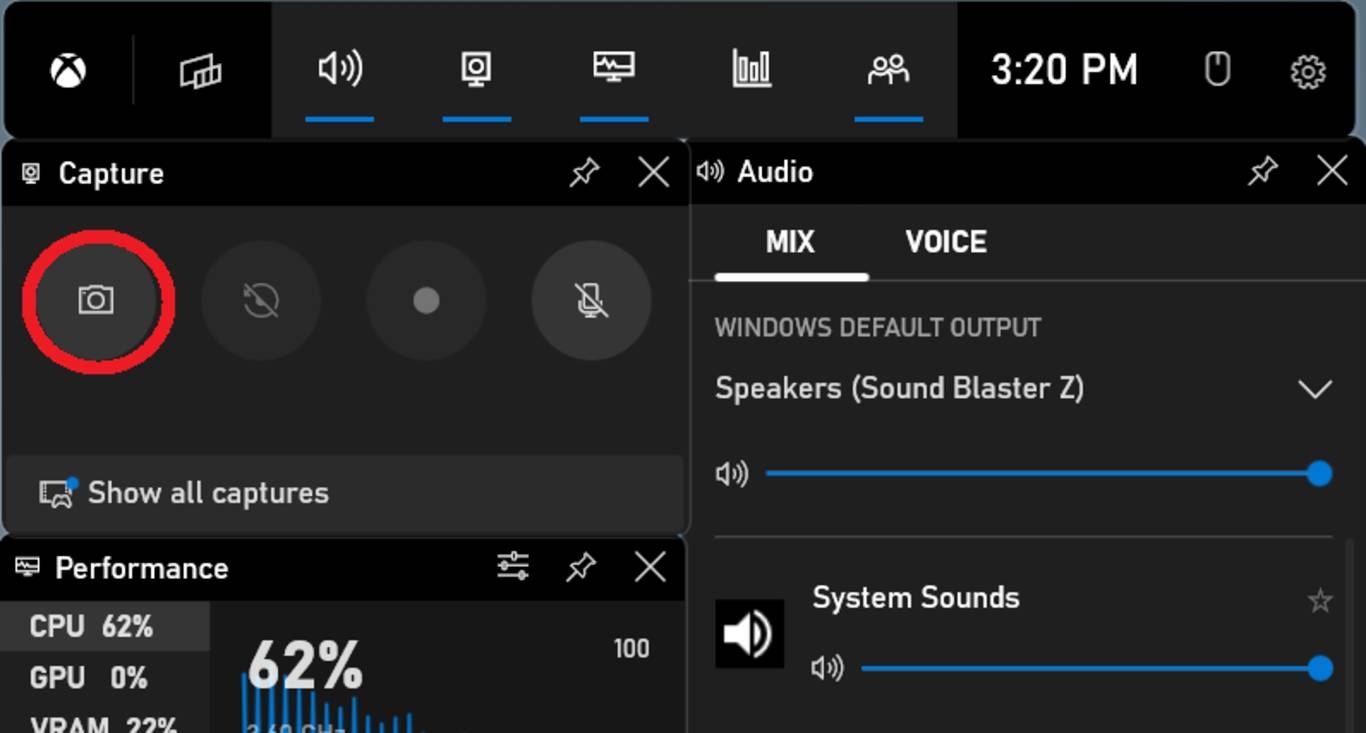
Скрин будет сохранен в папке "Видео" > "Захваты" на вашем компьютере. Вы также можете получить доступ к недавним скриншотам через Xbox Game Bar.
Как сделать скрин на виндовс 10 - сторонние приложения
Если вам нужны дополнительные возможности или вы хотите использовать продвинутые инструменты для создания скринов, вы можете обратиться к сторонним приложениям, таким как Lightshot, Greenshot или Snagit. Эти программы предлагают различные функции, такие как захват области, задержка времени, аннотации и даже интеграцию с облачными сервисами.
Дополнительные советы и трюки по работе
Редактирование изображений с помощью приложения "Фото". После создания снимка экрана, вы можете воспользоваться встроенным приложением "Фото" для редактирования и улучшения вашей картинки. Вот как это сделать:
- Откройте скриншот в программе "Фото".
- Нажмите на значок "Редактировать и создавать" в верхнем правом углу.
- Выберите "Редактировать" и воспользуйтесь инструментами для обрезки, поворота, изменения яркости, контраста, насыщенности и других параметров.
- Сохраните изменения, нажав "Сохранить копию" или перезаписав существующий файл.
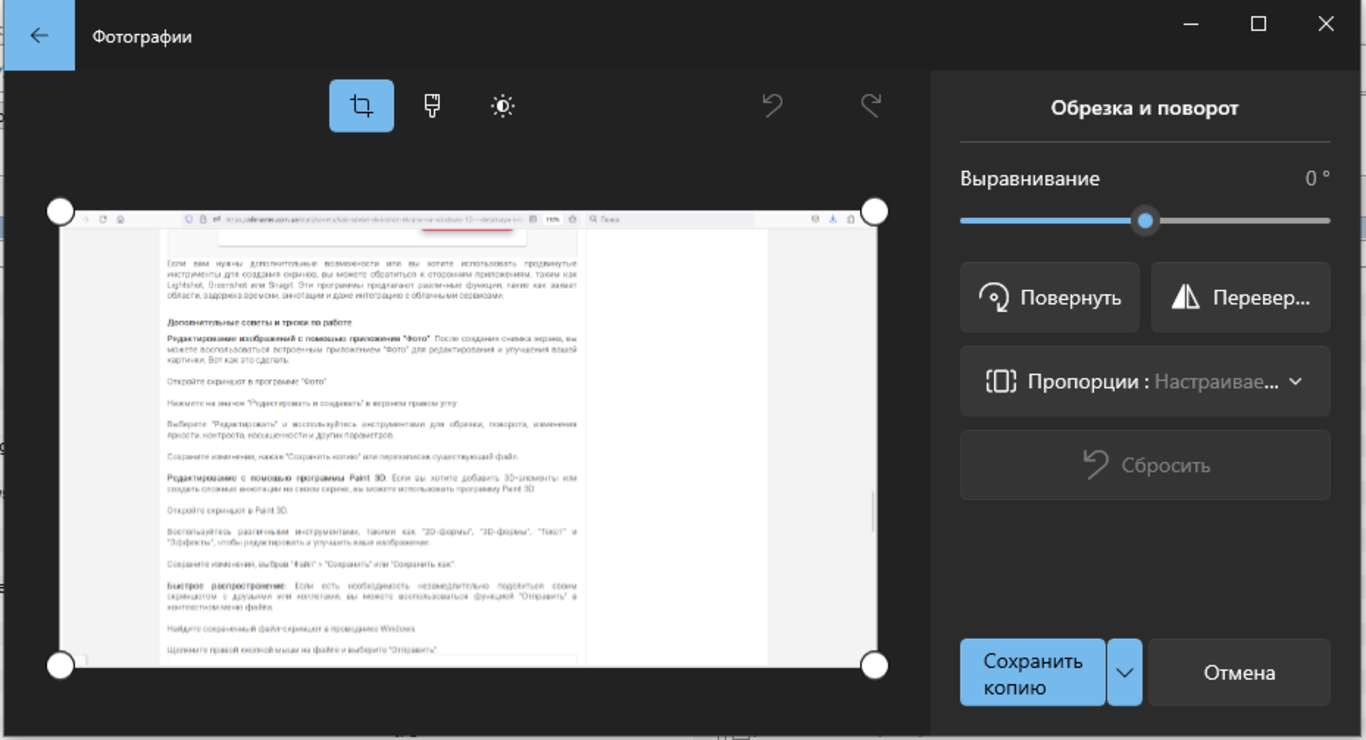
Редактирование с помощью программы Paint 3D: Если вы хотите добавить 3D-элементы или создать сложные аннотации на своем скрине, вы можете использовать программу Paint 3D.
- Откройте скриншот в Paint 3D.
- Воспользуйтесь различными инструментами, такими как "2D-формы", "3D-формы", "Текст" и "Эффекты", чтобы редактировать и улучшить ваше изображение.
- Сохраните изменения, выбрав "Файл" > "Сохранить" или "Сохранить как".
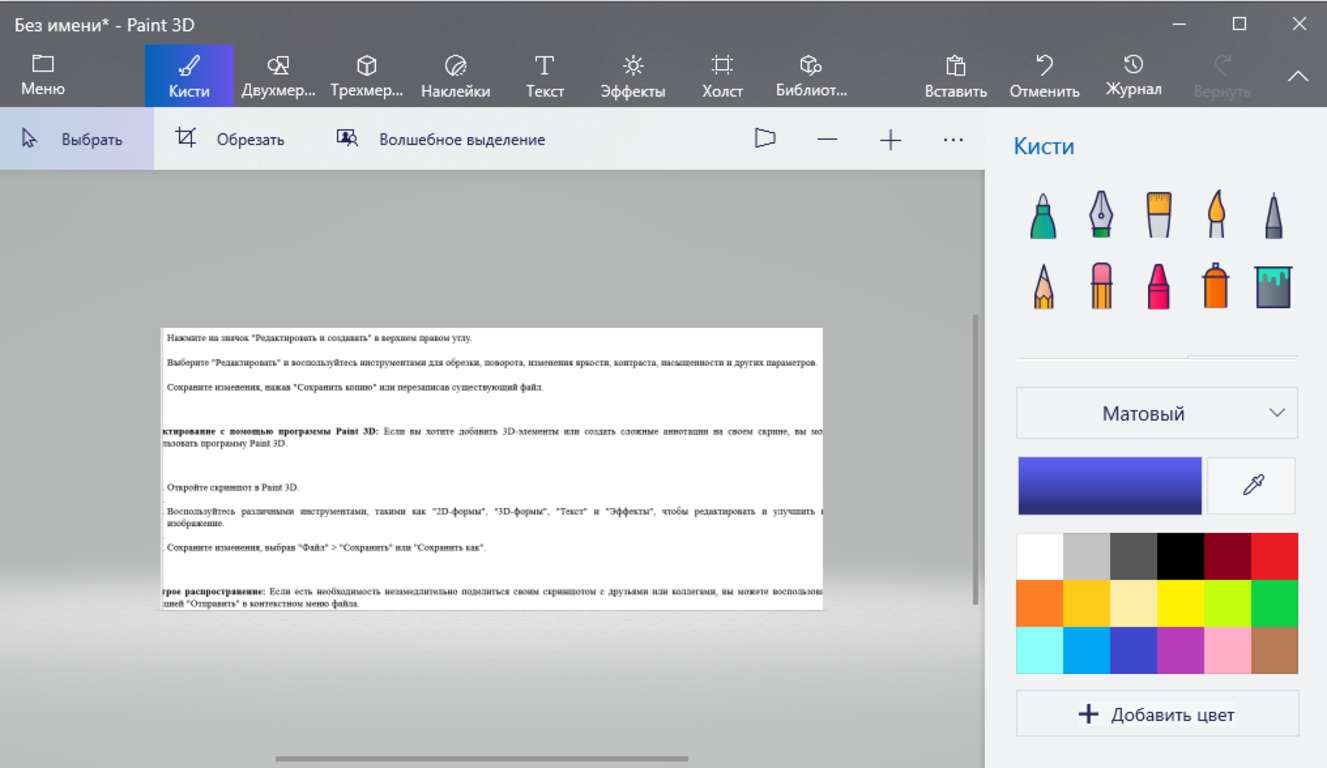
Быстрое распространение: Если есть необходимость незамедлительно поделиться своим скриншотом с друзьями или коллегами, вы можете воспользоваться функцией "Отправить" в контекстном меню файла.
- Найдите сохраненный файл-скриншот в проводнике Windows.
- Щелкните правой кнопкой мыши на файле и выберите "Отправить".
- Выберите подходящий вариант, например "Отправить по электронной почте" или "Отправить в приложение".
- Следуйте инструкциям для выбранного варианта, чтобы отправить скриншот.
Заключение
Теперь, когда мы знаем различные методы как сделать скриншот на виндовс 10, и вы сможете легко сохранять и делиться информацией с экрана вашего компьютера или ноутбука. Эти навыки помогут вам максимально эффективно использовать скрины для сохранения и обмена информацией.
В зависимости от вашей ситуации и нужд, выберите метод по созданию снимков экрана в windows10, который лучше всего подходит для вас.








