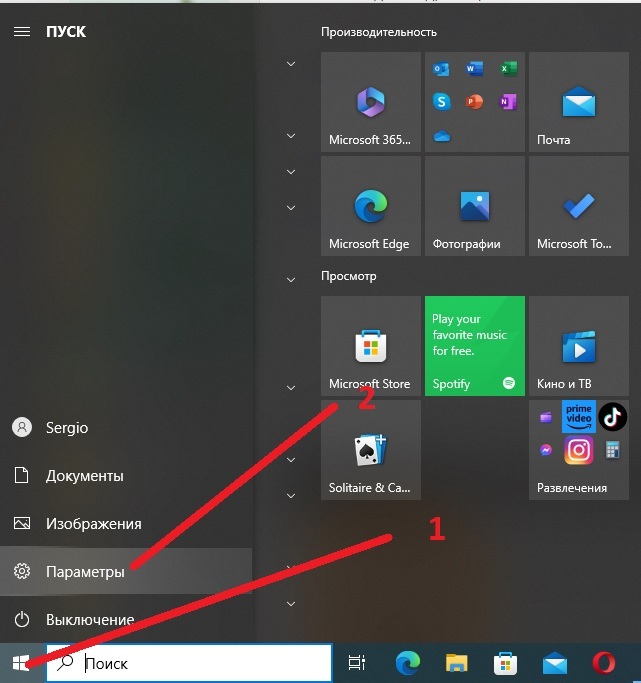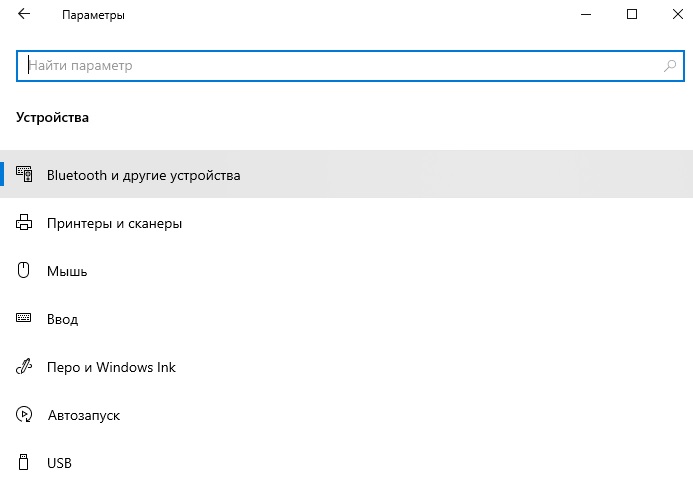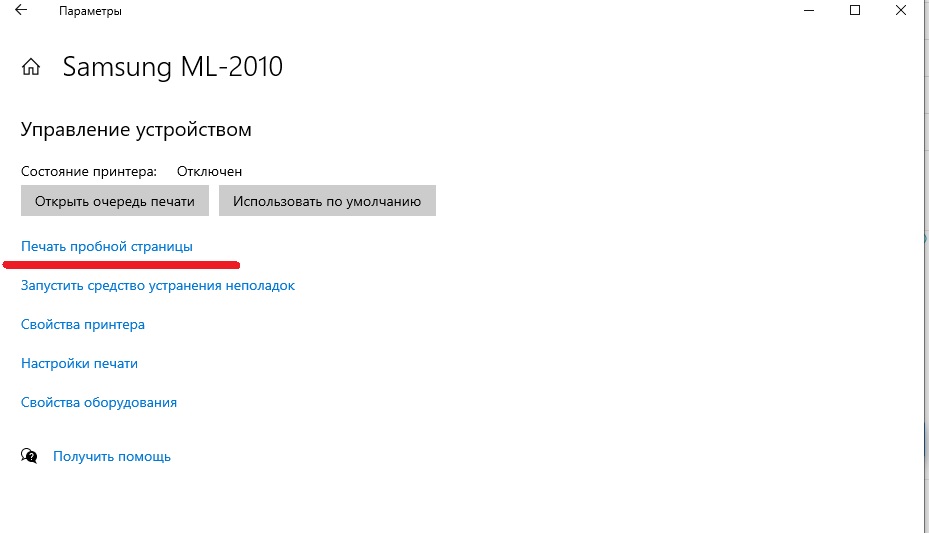В современном мире, где все больше информации передается и хранится в электронном виде, печать документов остается актуальной задачей. Печатающие устройства стали неотъемлемой частью офисной техники и домашнего оборудования. И соответственно, как подключить принтер к компьютеру становится вопросом номер один после покупки такой техники. Рассмотрим детали процесса.
Подключение принтера к ПК
Выбор принтера
Сначала нужно определиться с выбором принтера. На рынке представлены различные модели, разработанные для выполнения разных задач. Основные типы устройств:
- Струйные принтеры - идеальны для печати фотографий.
- Лазерные принтеры - предпочтительны для офисов, где требуется печать большого объема документов. Часто используются пользователями и в быту (в зависимости от модели).
Подготовка к подключению
Перед подключением техники убедитесь, что у вас есть все необходимые компоненты:
- ♦ Сам принтер.
- ♦ Кабель для подключения к компьютеру (обычно USB).
- ♦ Драйверы и программное обеспечение для принтера (обычно поставляются на CD или доступны для скачивания на сайте производителя).

Как подключить принтер к компьютеру через кабель USB
- Включите принтер в сеть, подключив его к электрической розетке.
- Подсоедините кабель USB к соответствующему разъему на печатающем устройстве и компьютере. В случае использования беспроводного принтера, выполните настройку Wi-Fi согласно инструкции производителя (читайте далее).
- Установка драйверов и программного обеспечения
- Вставьте CD-диск с драйверами и ПО в компьютер. Если у вас нет CD или соответствующего привода, посетите сайт производителя и скачайте необходимые файлы.
- Установите драйверы и программное обеспечение, следуя инструкциям на экране. В случае использования Windows, система может автоматически определить принтер и установить драйверы самостоятельно.
Подключение принтера по сети (через Ethernet)
Если у вашего принтера есть порт Ethernet, вы можете подключить его к вашей сети с помощью кабеля витая пара. Для этого выполните следующие действия:
- Подсоедините один конец кабеля Ethernet к принтеру и другой конец к сетевому порту на вашем компьютере.
- На компе откройте "Параметры", затем выберите "Устройства" и "Принтеры и сканеры".
- Нажмите на кнопку "Добавить принтер или сканер" и дождитесь, пока компьютер найдет новое устройство.
- Выберите свой печатающий аппарат из списка и следуйте инструкциям на экране для завершения процесса установки.

Беспроводное подключение по WiFi
Сегодня все больше и больше принтеров поддерживают беспроводное подключение. Если ваша техника имеет функцию Wi-Fi, то вы можете подключить его к вашей беспроводной сети и печатать без необходимости использовать провод. Для этого вам нужно выполнить несколько шагов:
- Включите принтер и убедитесь, что он подключен к вашей беспроводной сети.
- На ПК откройте "Параметры" - "Устройства" - "Принтеры и сканеры".
- Выберите "Добавить принтер или сканер" и немного подождите, пока комп найдет ваш принтер.
- Выберите принтер из перечня и выполняйте инструкции на экране для завершения процесса инсталляции.
Подключение принтера через Bluetooth
Если ваш компьютер и принтер поддерживают Bluetooth, вы можете использовать эту технологию для беспроводного подключения:
- Убедитесь, что блютуз включен на вашем ПК и принтере.
- На компе выберите "Параметры" -> "Устройства" -> "Bluetooth и другие устройства".
- Нажмите на кнопку "Добавить Bluetooth или другое устройство" и выберите "Принтер".
- Дождитесь, пока компьютер найдет ваш принтер, выберите его и следуйте инструкциям на экране для завершения процесса установки.
Проверка работоспособности
- Откройте текстовый документ или изображение, которое хотите распечатать.
- Нажмите "Файл" > "Печать" или используйте комбинацию клавиш Ctrl+P (Cmd+P на Mac) для вызова диалога печати.
- Выберите подключенный принтер из списка доступных устройств.
- Настройте параметры печати, такие как количество копий, размер бумаги и ориентацию, если необходимо.
- Нажмите кнопку "Печать" для распечатки документа.
Или осуществите пробную (тестовую) печать из меню настроек принтера.
Решение возможных проблем
Если принтер не работает, проверьте следующие моменты:
- 1. Убедитесь, что он включен и подключен к компьютеру.
- 2. Проверьте наличие бумаги в подающем лотке и отсутствие замятий бумаги.
- 3. Убедитесь, что картриджи с чернилами или тонером установлены правильно и имеют достаточный уровень.
- 4. Перезагрузите компьютер и принтер, если проблема не была решена.
- 5. Если проблема не устранена, обратитесь в службу поддержки производителя принтера или к специалисту по ремонту.
Заключение
Подключение принтера к компьютеру является простым и быстрым процессом, если следовать данному руководству. Главное – выбрать правильное устройство для печати, выполнить физическое подключение (или беспроводное), установить драйверы и программное обеспечение и проверить работоспособность девайса. В случае возникновения проблем, не стесняйтесь обращаться к документации принтера или службе поддержки.