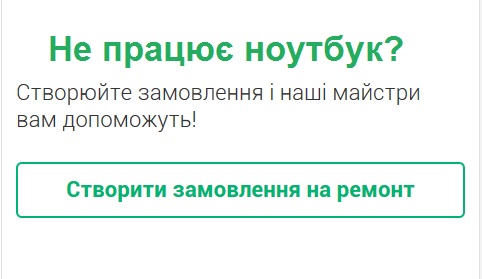Ноутбук, як і будь-який інший сучасний електронний пристрій, стрімко увійшов в наше повсякденне життя. Він став гарним помічником для студентів, викладачів, керівників та бізнесменів різних рівнів, домогосподинь та ін. Ноут став не просто помічником в побуті, а і для багатьох - просто незамінною річчю. За його допомогою ми переглядаємо відео, складаємо іспити та заліки, монтуємо ролики для ютуба, пишемо курсові та дипломні роботи, спілкуємося в Інтернеті і т.і.
Ноутбук, як і будь-який інший сучасний електронний пристрій, стрімко увійшов в наше повсякденне життя. Він став гарним помічником для студентів, викладачів, керівників та бізнесменів різних рівнів, домогосподинь та ін. Ноут став не просто помічником в побуті, а і для багатьох - просто незамінною річчю. За його допомогою ми переглядаємо відео, складаємо іспити та заліки, монтуємо ролики для ютуба, пишемо курсові та дипломні роботи, спілкуємося в Інтернеті і т.і.
Але буває, що наш улюбленець ламається та перестає включатися. Але не треба турбуватися, тому що більшість проблем можна вирішити якщо і не самостійно, то за домогою майстрів або сервісних центрів. В цій статті ми розглянемо основні причини чому ноутбук не включається та дамо відповіді на такі питання:
Ноутбук зовсім не включається. Причини та шляхи вирішення
Пристрій працює, але екран ноутбука не включається (відсутнє зображення, чорний екран)
Ноутбук включається та підвисає при завантаженні після заставки
Ноут постійно вимикається або перезавантажується
При завантаженні Віндовс (Windows) ноут підвисає
Чому не включається ноутбук. Причини та шляхи вирішення
Якщо так сталося, що ноутбук перестав включатися зовсім, то алгоритм дій такий:
- 1. Якщо таке сталося, то радимо в першу чергу перевірити чи справна розетка. На перший погляд причина банальна, але і такі випадки бувають. Щоб перевірити чи справна розетка, достатньо в неї підключити будь-який інший електричний пристрій. Думаємо, що висновки ви зможете зробити самі :) Якщо ноутбук підключений до подовжувача, перевірте чи справний він, алгоритм дій такий самий.
 2. Перевірте візуально блок живлення ноутбука, вилку та кабель живлення, можливо не працює зарядка ноутбука. Чи не має на них яких-небудь пошкоджень. Можливо в блок живлення не щільно заходять спеціальні штекери. Перевірте їх. Якщо є можливість, знайдіть аналогічний за технічними характеристиками кабель та блок живлення та замініть його.
2. Перевірте візуально блок живлення ноутбука, вилку та кабель живлення, можливо не працює зарядка ноутбука. Чи не має на них яких-небудь пошкоджень. Можливо в блок живлення не щільно заходять спеціальні штекери. Перевірте їх. Якщо є можливість, знайдіть аналогічний за технічними характеристиками кабель та блок живлення та замініть його.
- 3. Якщо те, що написано в перших двух пунктах вам не допомогло вирішити проблему, то продовжемо. Проблема може бути в батареї самого пристрою. Відключіть його з розетки та вийміть батарею.
- Через декілька хвилин під’єднайте ноут до електроживлення без батареї. Якщо він включився - причина очевидна. Треба або купляти нову батарею, або спробувати “перепакувати” її. Процес полягає в тому, що вам просто замінять акумулятори в батареї на аналогічні. Якщо ви не впевнені у власних силах, то краще звернутись до спеціалізованих сервісних центрів.
- 4. Якщо до ноута підключені будь-які зовнішні пристрої - вийміть їх. Та спробуйте включити ноутбук. Якщо він включився, то проблема в одному із зовнішніх пристроях.
Чому ноутбук включається, а екран не працює (відсутнє зображення, чорний екран)
Зображення може бути відсутнім через ненавмисне (випадкове) змінення налаштування яскравості та контрасту монітора. На клавіатурі ноутбука є спеціальні клавіши, які за це відповідають. І активуються вони зазвичай одночасним натисканням функціональної клавіши "Fn" та клавіши регулювання яскравості або контрасту.
клавіши, які за це відповідають. І активуються вони зазвичай одночасним натисканням функціональної клавіши "Fn" та клавіши регулювання яскравості або контрасту.
Причиною того, що в ноуті не включається екран можуть бути і більш суттєві обставини, такі як:
- - поломка самої відеокарти. В деяких випадках роботу відеочипа можливо відновити його прогріванням. Але цього надовго не вистачить і через певний час його прийдеться замінити;
- - поломка шлейфу;
- - не працююча матриця ноутбука
Як вийти із чорного екрана на ноутбуці
Чорний екран на ноутбуці може бути викликаний різними причинами, включаючи проблеми з апаратним та програмним забезпеченням. Ось кілька кроків, які можна зробити для вирішення проблеми:
- 1. Перевірте підключення до живлення: Переконайтеся, що ноутбук підключено до мережі або що акумулятор має достатній заряд для роботи.
- 2. Спробуйте використовувати клавіші яскравості: Можливо, яскравість екрана встановлена на мінімум. Спробуйте збільшити яскравість, натискаючи відповідні клавіші (зазвичай Fn + клавіша зі стрілкою вгору/вниз чи клавіша із зображенням сонця).
- 3. Відновлення екрана: Іноді чорний екран може бути викликаний проблемою з драйверами або режимом сну. Натисніть клавіші Ctrl + Alt + Delete, щоб викликати меню управління завданнями, а потім перезавантажте ноут.
- 4. Підключення зовнішнього монітора: Якщо на ноутбуці чорний екран, підключіть зовнішній монітор до порту відеовиходу пристрою. Якщо зображення відображається на зовнішньому моніторі, це може вказувати на проблему з екраном ноута або відеокабелем.

- 5. Перезавантаження: Вимкніть ноутбук, від'єднайте його від джерела живлення та акумулятора (якщо можливо), а потім утримуйте кнопку живлення протягом 30 секунд. Підключіть його до джерела живлення, вставте акумулятор (якщо його було витягнуто) і увімкніть його знову.
- 6. Відновлення операційної системи: Якщо жоден із вище зазначених методів не спрацював, можливо, знадобиться відновлення операційної системи. Залежно від вашої ОС (Windows, macOS, Linux) процес відновлення може відрізнятися.
- 7. Зверніться до сервісного центру: Якщо всі запропоновані рішення не допомогли, зверніться до сервісного центру або фахівців з ремонту комп'ютерної техніки для діагностики та ремонту вашого ноута.
Врахуйте, що кожна ситуація є унікальною, і вам, можливо, потрібно виконати додаткову діагностику проблеми з чорним екраном на вашому ноутбуці.
Чому ноутбук включається, але не загружається
Якщо ноутбук зависає на заставці з інформацією про апаратну частину вашого пристрою (до завантаження Windows), то алгоритм дій наступний:
- 1. Необхідно зайти в БИОС (BIOS) та відновити налаштування за замовчуванням. Зберегти налаштування та вийти. Зазвичай сучасні ноутбуки та комп’ютери мають український та російський інтерфейси БІОСа і з цим не має виникнути проблем.
- 2. Напевно саме найпоширеніше повідомлення, яке ви зможете побачити на екрані монітора після заставки БІОСа - «Press F1 to continue». Це означає, що необхідно натиснути клавішу F1, щоб ваш пристрій продовжив завантажуватися. Такий напис зазвичай говорить про те, що
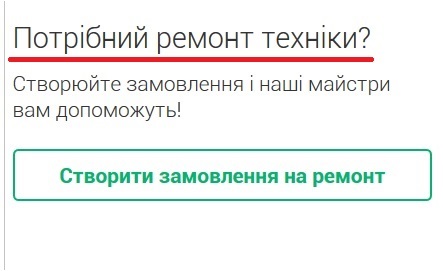 необхідно замінити батарейку на материнській платі. Хоча можуть бути і інші причини. Радимо вам для цього звернутися до майстрів або безпосередньо в сервісний центр.
необхідно замінити батарейку на материнській платі. Хоча можуть бути і інші причини. Радимо вам для цього звернутися до майстрів або безпосередньо в сервісний центр.
- 3. Проблема з жорстким диском. Якщо ноут не завантажується і при цьому ви чуєте характерний стук та клацання, це говорить про те, що вам необхідно терміново замінити жорсткий диск.
- 4. Однією з причин чому пристрій зависає при завантаженні може бути в оперативній пам’яті. Якщо ви зможете самостійно зняти пам’ять, то спробуйте її витягнути, прочистити контакти та встановіть на місце. Якщо у вас дві планки пам’яті спробуйте їх поміняти місцями, або спочатку залиште одну планку. Спробуйте різні варіанти підключення оперативної пам’яті.
- 5. Якщо маніпуляції з БІОС зазначені в пп.1, 2 не допомогли - необхідно
 спробувати "скинути" його настройки, як це зробити?
спробувати "скинути" його настройки, як це зробити? - У більшості пристроїв на задній частині корпусу є кришка, під нею знаходиться батарейка, яка живить BIOS. Її потрібно витягнути хвилин на 10-15 і потім поставити на штатне місце. Це дозволить скинути настройки БІОС за замовчуванням.
- Не бійтеся, при цьому дані, які ви зберігаєте на жорсткому диску збережуться. Після чого спробуйте включити пристрій стандартними способами.
- 6. Ще один дієвий спосіб як реанімувати девайс:
- - витягнути батарею з пристрою;
- - підключити його до блоку живлення;
- - утримувати кнопку включення протягом 10-15 секунд;
- - після чого спробуйте включити його в штатному режимі.
![]() Продати ноутбук на запчастини або купити ноут бу недорого можна за допомогою нашої барахолки техніки
Продати ноутбук на запчастини або купити ноут бу недорого можна за допомогою нашої барахолки техніки
Ноут постійно вимикається або перезавантажується
Така проблема може бути пов’язана з програмним забезпеченням, операційною системою або апаратним забезпеченням (залізом).
- 1. Слідкуйте за тим, щоб у вашому ноутбуці технологічні отвори, через які відбувається обдув деяких елементів, завжди були відкритими. Не закривайте їх!
- 2. Всередині пристрою накопичилось багато пилу, який не дає охолоджувати процесор та інші складові частини ноутбука. Щоб цього уникнути необхідно хоча б один раз на рік проводити чистку ноутбука від пилу.
 3. Також причиною цього може бути несправна батарея, можливо вона розряджена.
3. Також причиною цього може бути несправна батарея, можливо вона розряджена.
Як перезавантажити ноутбук, якщо він не вмикається
Якщо ваш ноутбук не вмикається, спробуйте виконати наступні кроки для перезавантаження та вирішення проблеми:
- Переконайтеся, що ноут під'єднано до джерела живлення: Перевірте, чи зарядний пристрій правильно підключений і чи розетка працює.
- Скидання акумулятора: Якщо у вашого ноутбука знімний акумулятор, вимкніть пристрій, від'єднайте його від живлення, вийміть акумулятор, зачекайте 30 секунд, потім встановіть акумулятор назад і спробуйте увімкнути пристрій. Якщо вбудований акумулятор, перейдіть до наступного кроку.
- Виконайте жорстке скидання: Від'єднайте ноут від живлення і, якщо це можливо, вийміть акумулятор. Потім утримуйте кнопку живлення протягом 30 секунд. Це допоможе скинути апаратне забезпечення. Після цього встановіть акумулятор назад (якщо він знімний) і підключіть зарядний пристрій, потім спробуйте увімкнути ноутбук.
- Перевірте стан екрана: Якщо ноутбук увімкнеться, але екран темний, можливо, проблема підсвічування екрана. У цьому випадку спробуйте підсвітити екран з ліхтариком і перевірте, чи видно зображення. Якщо це так, можливо, вам доведеться звернутися до сервісного центру для ремонту екрана.
- Проблеми з оперативною пам'яттю (RAM): Якщо попередні кроки не допомогли, проблема може бути пов'язана з оперативною пам'яттю. Якщо у вас є доступ до слотів пам'яті, вимкніть девайс, від'єднайте його від живлення, вийміть акумулятор (якщо можливо) і оперативну пам'ять. Потім встановіть її назад або замініть на нову, якщо у вас є підозри на несправність.

- Зверніться до сервісного центру: Якщо всі попередні кроки не привели до успіху, зверніться до авторизованого сервісного центру для діагностики та ремонту вашого ноутбука.
Пам'ятайте, що в залежності від моделі та доступності компонентів деякі з цих кроків можуть бути непридатними для вашого пристрою. У будь-якому випадку, якщо ви не впевнені у своїх навичках або не хочете ризикувати, краще звернутися до професіоналів.
При завантаженні Віндовс (Windows) ноут підвисає
Самий простий і напевно доступний варіант вирішення проблеми - перевстановлення операційної системи Віндовс. Повірте це набагато швидше, ніж чистити пристрій від вірусів або відновлювати Віндовс після невдалих оновлень системи. Цей процес займає зазвичай не більше двох-трьох годин. Але до перевстановлення краще зберегти свої файли, документи, фото і т.д. на іншому диску або в хмарі.
Можна спробувати відновити роботу Windows за допомогою диска для відновлення, якщо ви звичайно зробили такий до встановлення операційної системи. Хоча проблема може бути не тільки в програмному забезпеченні, а й в апаратному.