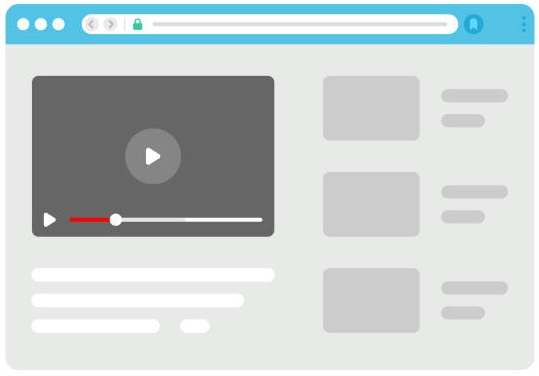
Скріншоти є чудовим способом зберегти та поділитися інформацією з екрана вашого комп'ютера. В операційній системі Windows 10 є кілька способів зробити скрін - розглянемо всі основні методи.
Як зробити принтскрин на віндовс 10 - за допомогою кнопки “Print Screen”
Найпростіший спосіб зробити принт скрін у Windows 10 на клавіатурі ноутбука або комп'ютера – використовувати клавішу Print Screen (PrtScr).
- Просто натисніть клавішу PrtScr, і скріншот екрана буде скопійований в буфер обміну. Потім вставте його в будь-яку графічну програму, таку як MS Paint, і збережіть зображення.

- Якщо ви хочете зробити скрін тільки активного вікна, натисніть клавіші Alt + PrtScr. Потім також вставте зображення у графічну програму та збережіть його.
![]() Зверніть увагу, що кнопка PrtScr на клавіатурі може бути так званою "функціональною клавішею" і треба додатково натиснути і утримувати ще одну клавішу "Fn" або "fn".
Зверніть увагу, що кнопка PrtScr на клавіатурі може бути так званою "функціональною клавішею" і треба додатково натиснути і утримувати ще одну клавішу "Fn" або "fn".
Знімок екрану виндовс 10 - використання інструменту "Ножиці"
Програма "Ножиці" у Windows 10 надає більше можливостей для створення скріншотів. Дотримуйтесь цих кроків, щоб використовувати його:
- Введіть "ножиці" у рядку пошуку (без лапок) та виберіть інструмент "Ножиці" в результатах пошуку.
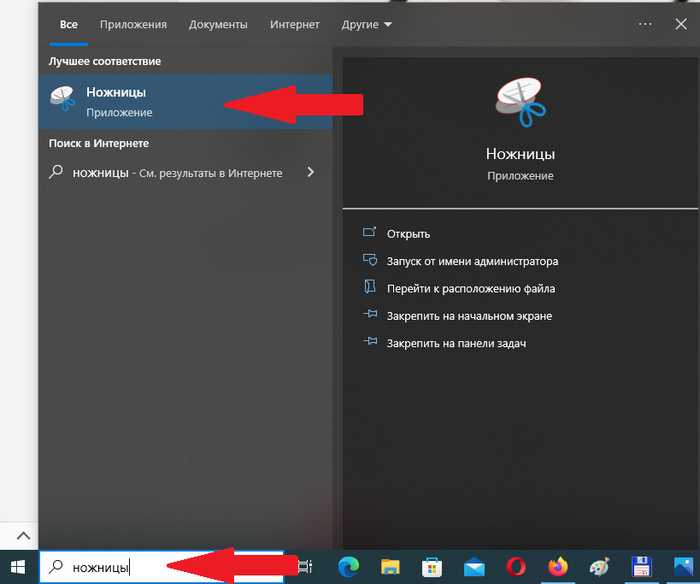
- Натисніть "Режим" і виберіть тип області, яку потрібно захопити (прямокутник, вікно, повноекранний режим).
- Виділіть область на екрані та відпустіть кнопку миші. Скріншот буде відкрито у вікні "Ножиці".
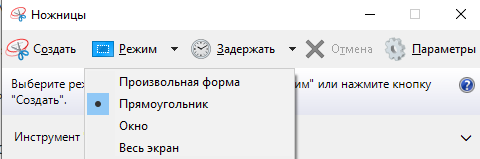
- Збережіть його за допомогою меню "Файл" > "Зберегти як".
Знімок екрана windows 10 - використання клавіш Windows + Shift + S
Цей метод дозволяє швидко зробити скрін вибраної області екрана.

- Натисніть клавіші Windows+Shift+S одночасно (“плюс” не потрібно натискати). Ваш екран стане затемненим.
- Виділіть область екрана, яку хочете захопити, та відпустіть кнопку миші. Знімок екрана автоматично збережеться в буфері обміну і може бути вставлений у графічну програму для подальшого збереження.
Скріншот на віндовс 10 - використання функції "Захоплення екрану" у Xbox Game Bar
Xbox Game Bar у Windows 10 також пропонує інструмент для створення скрін-шотів, особливо корисний для гравців.
- Натисніть клавіші Windows+G, щоб відкрити Xbox Game Bar.
- На панелі інструментів виберіть піктограму "Захоплення екрана" (зображення камери).
- Якщо ви хочете зробити знімок активного вікна, натисніть клавішу Win+Alt+PrtScn.
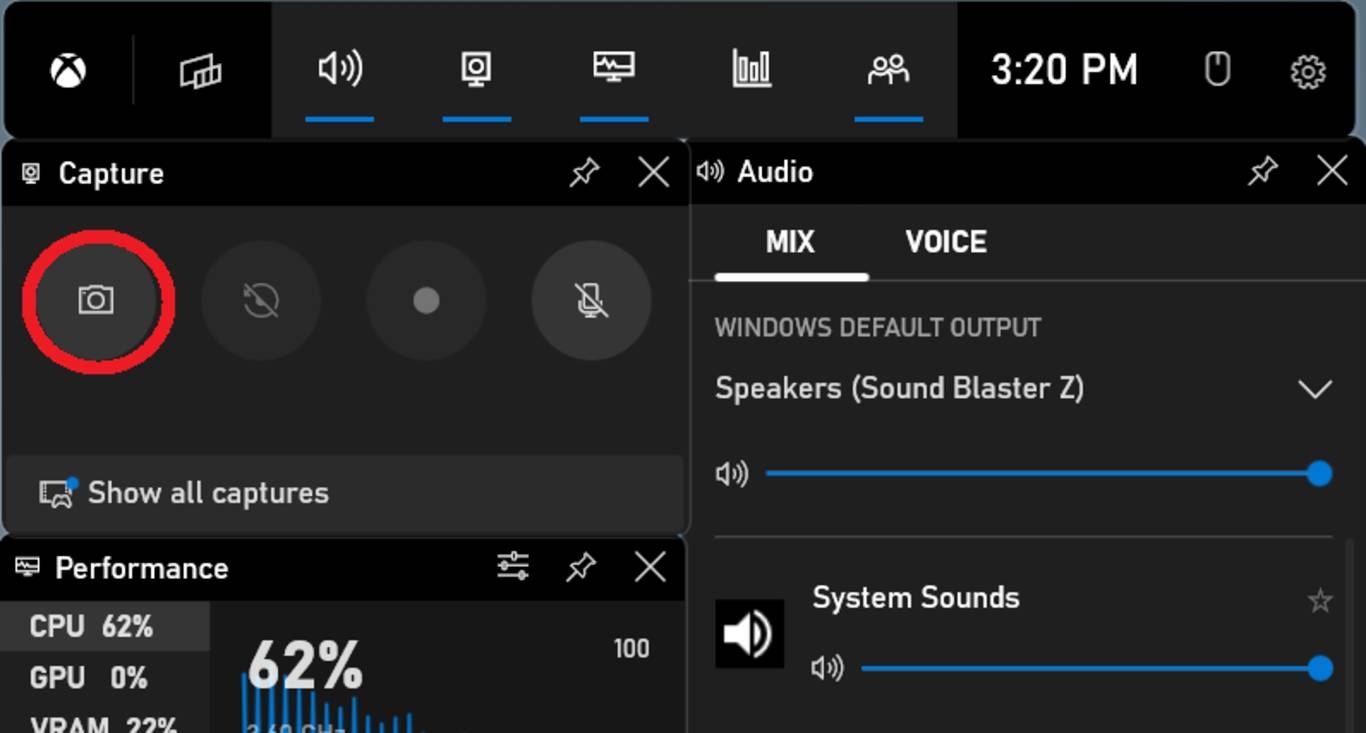
- Скрін буде збережено у папці "Відео" > "Захоплення" на вашому комп'ютері.
Ви також можете отримати доступ до нещодавніх скріншотів через Xbox Game Bar.
Як зробити скрін на віндовс 10 - сторонні програми
Якщо вам потрібні додаткові можливості або ви хочете використовувати просунуті інструменти для створення скрінів, ви можете звернутися до інших програм, таких як Lightshot, Greenshot або Snagit. Ці програми пропонують різні функції, такі як захоплення області, затримка часу, анотації та навіть інтеграцію з хмарними сервісами.
Додаткові поради та трюки по роботі
Редагування зображень за допомогою програми "Фото". Після створення знімка екрана, ви можете скористатися вбудованою програмою "Фото" для редагування та покращення вашої картинки. Ось як це зробити:
- Відкрийте скріншот у програмі "Фото".
- Натисніть значок "Редагувати та створювати" у верхньому правому куті.
- Виберіть "Редагувати" і скористайтеся інструментами для обрізки, повороту, зміни яскравості, контрасту, насиченості та інших параметрів.
- Збережіть зміни, натиснувши "Зберегти копію" або перезаписуючи існуючий файл.
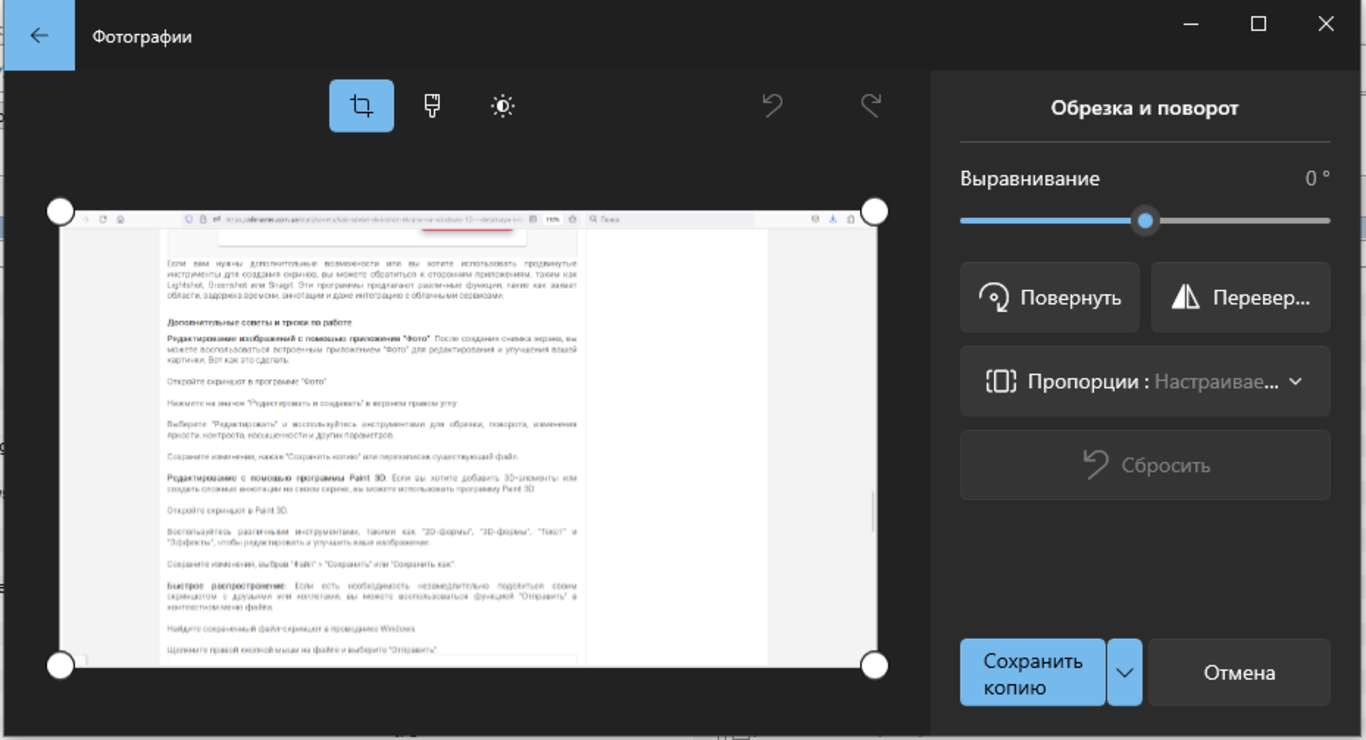
Редагування за допомогою програми Paint 3D: Якщо ви хочете додати 3D-елементи або створити складні анотації на своєму скрині, ви можете використовувати програму Paint 3D.
- Відкрийте скріншот у Paint 3D.
- Скористайтеся різними інструментами, такими як "2D-форми", "3D-форми", "Текст" та "Ефекти", щоб редагувати та покращувати ваше зображення.
- Збережіть зміни, вибравши "Файл" > "Зберегти" або "Зберегти як".
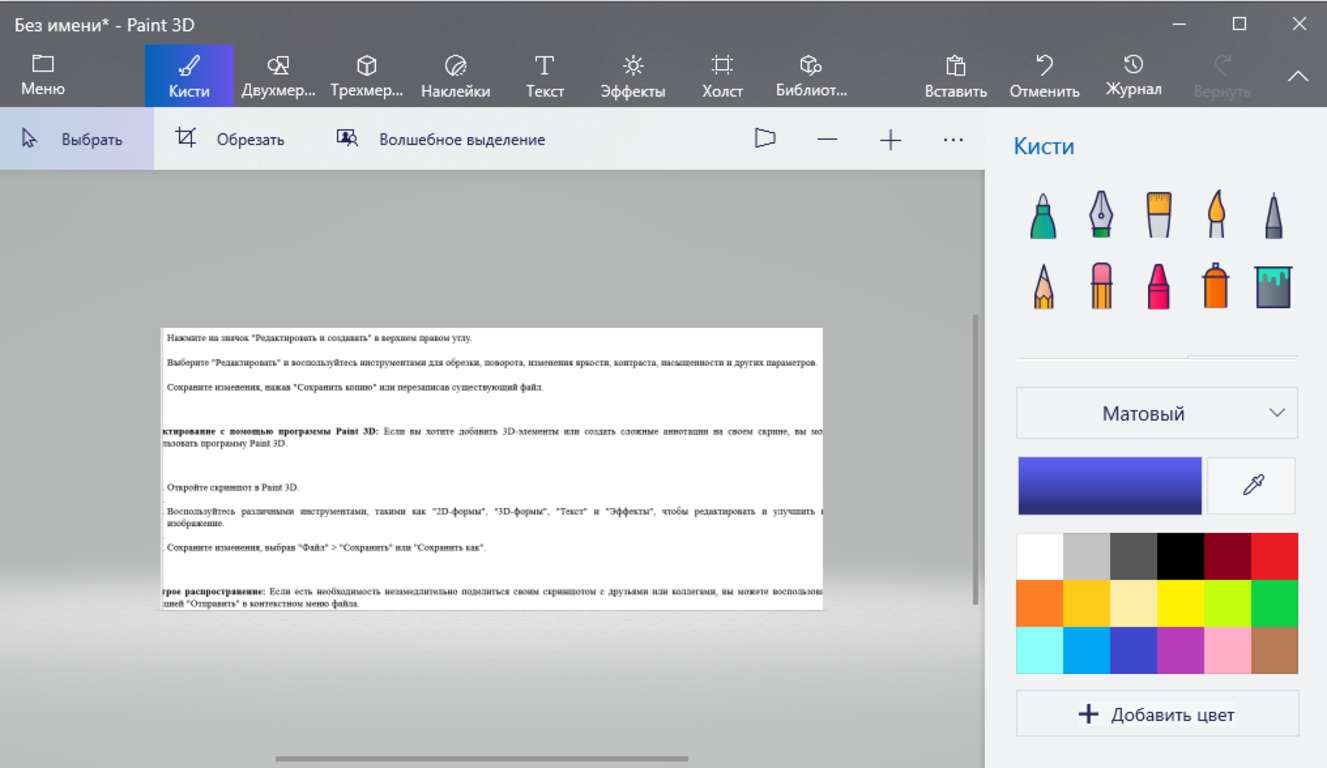
Швидке розповсюдження: Якщо необхідно негайно поділитися своїм скріншотом з друзями або колегами, ви можете скористатися функцією "Надіслати" в контекстному меню файлу.
- Знайдіть збережений файл-скриншот у провіднику Windows.
- Клацніть правою кнопкою миші на файлі та виберіть "Надіслати".
- Виберіть відповідний варіант, наприклад "Надіслати електронною поштою" або "Надіслати до програми".
- Виконайте вказівки для вибраного варіанту, щоб надіслати скріншот.
Висновок
Тепер, коли ми знаємо різні методи, як зробити скріншот на віндовс 10, і ви зможете легко зберігати та ділитися інформацією з екрану вашого комп'ютера або ноутбука. Ці навички допоможуть вам максимально ефективно використовувати скріни для збереження та обміну інформацією.
Залежно від вашої ситуації та потреб, оберіть метод зі створення знімків екрана у windows10, який найкраще підходить для вас.








