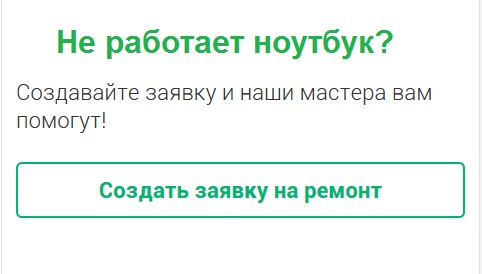Ноутбук, как и любое другое современное электронное устройство, стремительно вошел в нашу повседневную жизнь. Он стал хорошим помощником для студентов, преподавателей, руководителей и бизнесменов разных уровней, домохозяек и др. Ноут стал не просто помощником в быту, но и для многих - просто незаменимой вещью. С его помощью мы просматриваем видео, сдаем экзамены и зачеты, монтируем ролики для ютуба, пишем курсовые и дипломные работы, общаемся в Интернете и т.д.
Ноутбук, как и любое другое современное электронное устройство, стремительно вошел в нашу повседневную жизнь. Он стал хорошим помощником для студентов, преподавателей, руководителей и бизнесменов разных уровней, домохозяек и др. Ноут стал не просто помощником в быту, но и для многих - просто незаменимой вещью. С его помощью мы просматриваем видео, сдаем экзамены и зачеты, монтируем ролики для ютуба, пишем курсовые и дипломные работы, общаемся в Интернете и т.д.
Но бывает, что наш любимец ломается и перестает включаться. Но не надо беспокоиться, потому что большинство проблем можно решить если и не самостоятельно, то при помощи мастеров или сервисных центров. В этой статье мы рассмотрим основные причины почему ноутбук не включается и дадим ответы на следующие вопросы:
Ноутбук совсем не включается. Причины и пути решения
Устройство работает, но экран ноутбука не включается (отсутствует изображение, черный экран)
Ноутбук включается и зависает при загрузке после заставки
Ноут постоянно выключается или перезагружается
При загрузке Виндовс (Windows) ноут подвисает
Почему не включается ноутбук. Причины и пути решения
Бывает, что устройство перестало включаться совсем, тогда алгоритм следующий:
- 1. Если такое произошло, то советуем в первую очередь проверить исправна ли розетка. На первый взгляд причина банальная, но и такие случаи бывают. Чтобы проверить исправна ли розетка, достаточно в нее подключить любой другой электрический прибор. Думаем, что выводы вы сможете сделать сами. Если ноутбук подключен к удлинителю, проверьте исправен ли он, алгоритм действий такой же.
 2. Проверьте визуально блок питания ноутбука, вилку и кабель питания, возможно не работает зарядка ноутбука. Не имеется ли на них каких-либо повреждений. Возможно в блок питания не плотно заходят специальные штекеры. Проверьте их. Если есть возможность, найдите аналогичный по техническим характеристикам кабель и блок питания и замените его.
2. Проверьте визуально блок питания ноутбука, вилку и кабель питания, возможно не работает зарядка ноутбука. Не имеется ли на них каких-либо повреждений. Возможно в блок питания не плотно заходят специальные штекеры. Проверьте их. Если есть возможность, найдите аналогичный по техническим характеристикам кабель и блок питания и замените его.
- 3. Если то, что написано в первых двух пунктах вам не помогло решить проблему, то продолжим. Проблема может быть в батареи самого устройства. Отключите его от сети и выньте батарею.
- Через несколько минут подключите ноут к электропитанию без батареи. Если он включился - причина очевидна. Надо или покупать новую батарею, или попробовать "перепаковать" ее. Процесс заключается в том, что вам просто заменят аккумуляторы в батарее на аналогичные. Если вы не уверены в собственных силах, то лучше обратиться в специализированные сервисные центры.
- 4. Если к ноуту подключены любые внешние устройства - выньте их. И попробуйте включить ноутбук. Если он включился, то проблема в одном из внешних устройств.
почему ноутбук включается, а экран не работает (отсутствует изображение, черный экран)
Изображение может отсутствовать из-за непреднамеренного (случайного) изменения настройки яркости и контраста монитора. На клавиатуре ноутбука есть специальные клавиши, которые за это отвечают. И активируются они обычно одновременным нажатием функциональной  клавиши "Fn" и клавиши регулировки яркости или контраста.
клавиши "Fn" и клавиши регулировки яркости или контраста.
Причиной того, что в ноуте не включается экран могут быть и более существенные обстоятельства, такие как:
- - поломка самой видеокарты. В некоторых случаях работу видеочипа возможно восстановить его прогревом. Но этого надолго не хватит и через некоторое время его придется заменить;
- - поломка шлейфа;
- - не работающая матрица ноутбука.
Как выйти из черного экрана на ноутбуке?
Черный экран на ноутбуке может быть вызван различными причинами, включая проблемы с аппаратным и программным обеспечением. Вот несколько шагов, которые можно предпринять для решения проблемы:
- 1. Проверьте подключение к питанию: Убедитесь, что ноутбук подключен к электросети или что аккумулятор имеет достаточный заряд для работы.
- 2. Пробуйте использовать клавиши яркости: Возможно, яркость экрана установлена на минимум. Попробуйте увеличить яркость, нажимая на соответствующие клавиши (обычно Fn + клавиша со стрелкой вверх/вниз или клавиша с изображением солнца).
- 3. Восстановление экрана: Иногда черный экран может быть вызван проблемой с видеодрайверами или режимом сна. Нажмите клавиши Ctrl + Alt + Delete, чтобы вызвать меню управления задачами, и затем перезагрузите ноут.
- 4. Подключение внешнего монитора: Если на ноутбуке все еще черный экран, подключите внешний монитор к порту видеовыхода устройства. Если изображение появляется на внешнем мониторе, это может указывать на проблему с экраном ноута или видеокабелем.

- 5. Перезагрузка: Выключите ноутбук, отсоедините его от источника питания и аккумулятора (если возможно), затем удерживайте кнопку питания в течение 30 секунд. Подключите его к источнику питания, вставьте аккумулятор (если он был извлечен) и включите его снова.
- 6. Восстановление операционной системы: Если ни один из вышеуказанных методов не сработал, возможно, потребуется восстановление операционной системы. В зависимости от вашей ОС (Windows, macOS, Linux), процесс восстановления может отличаться.
- 7. Обратитесь в сервисный центр: Если все предложенные решения не помогли, обратитесь в сервисный центр или к специалистам по ремонту компьютерной техники для диагностики и ремонта вашего ноута.
Учтите, что каждая ситуация уникальна, и вам, возможно, потребуется выполнить дополнительную диагностику проблемы с черным экраном на вашем ноутбуке.
Почему ноутбук включается, но не загружается
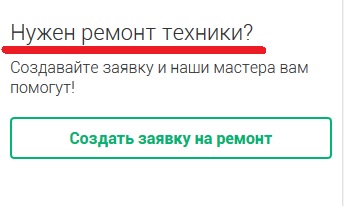 Если ноутбук зависает на заставке с информацией об аппаратной части устройства (до загрузки Windows), то алгоритм действий следующий:
Если ноутбук зависает на заставке с информацией об аппаратной части устройства (до загрузки Windows), то алгоритм действий следующий:
- 1. Необходимо зайти в БИОС (BIOS) и восстановить настройки по умолчанию. Сохранить настройки и выйти. Обычно современные ноутбуки и компьютеры имеют разные языковые интерфейсы БИОСа и с этим не должно возникнуть проблем.
- 2. Наверное самое распространенное сообщение, которое вы сможете увидеть на экране монитора после заставки БИОСа - "Press F1 to continue". Это означает, что необходимо нажать клавишу F1, чтобы устройство продолжило загружаться.
- Такая надпись обычно говорит о том, что необходимо заменить батарейку на материнской плате. Хотя могут быть и другие причины. Советуем вам для этого обратиться к мастерам или непосредственно в сервисный центр.
- 3. Проблема с жестким диском. Если ноут не загружается и при этом вы слышите характерный стук и щелчки, это говорит о том, что вам необходимо срочно заменить жесткий диск.
- 4. Одной из причин, почему устройство зависает при загрузке может быть в оперативной памяти. Если вы сможете самостоятельно снять память, то
 попробуйте вытащить ее, аккуратно почистить контакты и установите на место. Если у вас две планки памяти попробуйте их поменять местами, или сначала оставьте одну планку. Попробуйте разные варианты подключения оперативной памяти.
попробуйте вытащить ее, аккуратно почистить контакты и установите на место. Если у вас две планки памяти попробуйте их поменять местами, или сначала оставьте одну планку. Попробуйте разные варианты подключения оперативной памяти. - 5. Если манипуляции с БИОСом указанные в пп.1, 2 не помогли - необходимо попробовать "сбросить" его настройки, как это сделать?
- В большинстве устройств на задней части корпуса есть крышка, под ней находится батарейка, которая питает BIOS. Ее нужно вытащить минут на 10-15 и затем поставить на штатное место. Это позволит сбросить настройки БИОС по умолчанию.
- Не бойтесь, при этом данные, которые вы храните на жестком диске сохранятся. После чего попробуйте включить устройство стандартными способами.
- 6. Еще один действенный способ как реанимировать девайс:
- - вытащить батарею из устройства;
- - подключить его к блоку питания;
- - удерживать кнопку включения втечение 10-15 секунд;
- - после чего попробуйте включить его в штатном режиме.
![]() Продать ноутбук на запчасти или купить ноут бу недорого можно с помощью нашей Барахолки техники
Продать ноутбук на запчасти или купить ноут бу недорого можно с помощью нашей Барахолки техники
Ноут постоянно выключается или перезагружается
Такая проблема может быть связана с программным обеспечением, операционной системой или аппаратным обеспечением (железом).
- 1. Следите за тем, чтобы в вашем ноутбуке технологические отверстия, через которые происходит обдув некоторых элементов, всегда были открытыми. Не закрывайте их!

- 2. Внутри устройства накопилось много пыли, что не дает охлаждать процессор и другие составные части ноутбука. Чтобы этого избежать необходимо хотя бы один раз в год проводить чистку ноутбука от пыли.
- 3. Также причиной этого может быть неисправная батарея, возможно она разряжена.
При загрузке Виндовс (Windows) ноут подвисает
Самый простой и наверное доступный вариант решения проблемы - переустановка операционной системы. Поверьте это гораздо быстрее, чем чистить устройство от вирусов или восстанавливать Виндовс после неудачных обновлений системы. Этот процесс занимает обычно не более двух-трех часов. Но до переустановки лучше сохранить свои файлы, документы, фото и т.д. на другом диске или в облаке.
Можно попытаться восстановить работу Windows с помощью диска восстановления, если вы конечно сделали такой до установки операционной системы. Хотя проблема может быть не только в программном обеспечении, но и в аппаратном
Как перезагрузить ноутбук, если он не включается
Если ваш ноутбук не включается, попробуйте следующие шаги для перезагрузки и решения проблемы:
- 1. Убедитесь, что ноут подключен к источнику питания: Проверьте, правильно ли подключено зарядное устройство и работает ли розетка.
- 2. Сброс аккумулятора: Если у вашего ноутбука съемный аккумулятор, выключите устройство, отсоедините его от питания, выньте аккумулятор, подождите 30 секунд, затем установите аккумулятор обратно и попробуйте включить устройство. Если аккумулятор встроен, переходите к следующему шагу.
- 3. Выполните жесткий сброс: Отсоедините ноут от питания и, если это возможно, выньте аккумулятор. Затем удерживайте кнопку питания в течение 30 секунд. Это может помочь сбросить аппаратное обеспечение. После этого установите аккумулятор обратно (если он съемный) и подключите зарядное устройство, затем попробуйте включить ноутбук.

- 4. Проверьте состояние экрана: Если ноутбук включается, но экран темный, возможно, проблема в подсветке экрана. В этом случае попробуйте подсветить экран с фонариком и проверьте, видны ли какие-либо изображения. Если это так, возможно, вам придется обратиться в сервисный центр для ремонта экрана.
- 5. Проблемы с оперативной памятью (RAM): Если предыдущие шаги не помогли, проблема может быть связана с оперативной памятью. Если у вас есть доступ к слотам памяти, выключите девайс, отсоедините его от питания, выньте аккумулятор (если возможно) и извлеките оперативную память. Затем установите ее обратно или замените на новую, если у вас есть подозрения на неисправность.
- 6. Обратитесь в сервисный центр: Если все предыдущие шаги не привели к успеху, обратитесь в авторизованный сервисный центр для диагностики и ремонта вашего ноутбука.
Помните, что в зависимости от модели и доступности компонентов, некоторые из этих шагов могут быть неприменимы к вашему устройству. В любом случае, если вы не уверены в своих навыках или не хотите рисковать, лучше обратиться к профессионалам.